“Within the last 10 day, I installed an update and since then the battery icon disappeared in the task bar . I just when into the configuration to correct the problem and the turn-on slider is disabled. How can show battery percentage on windows 10?”

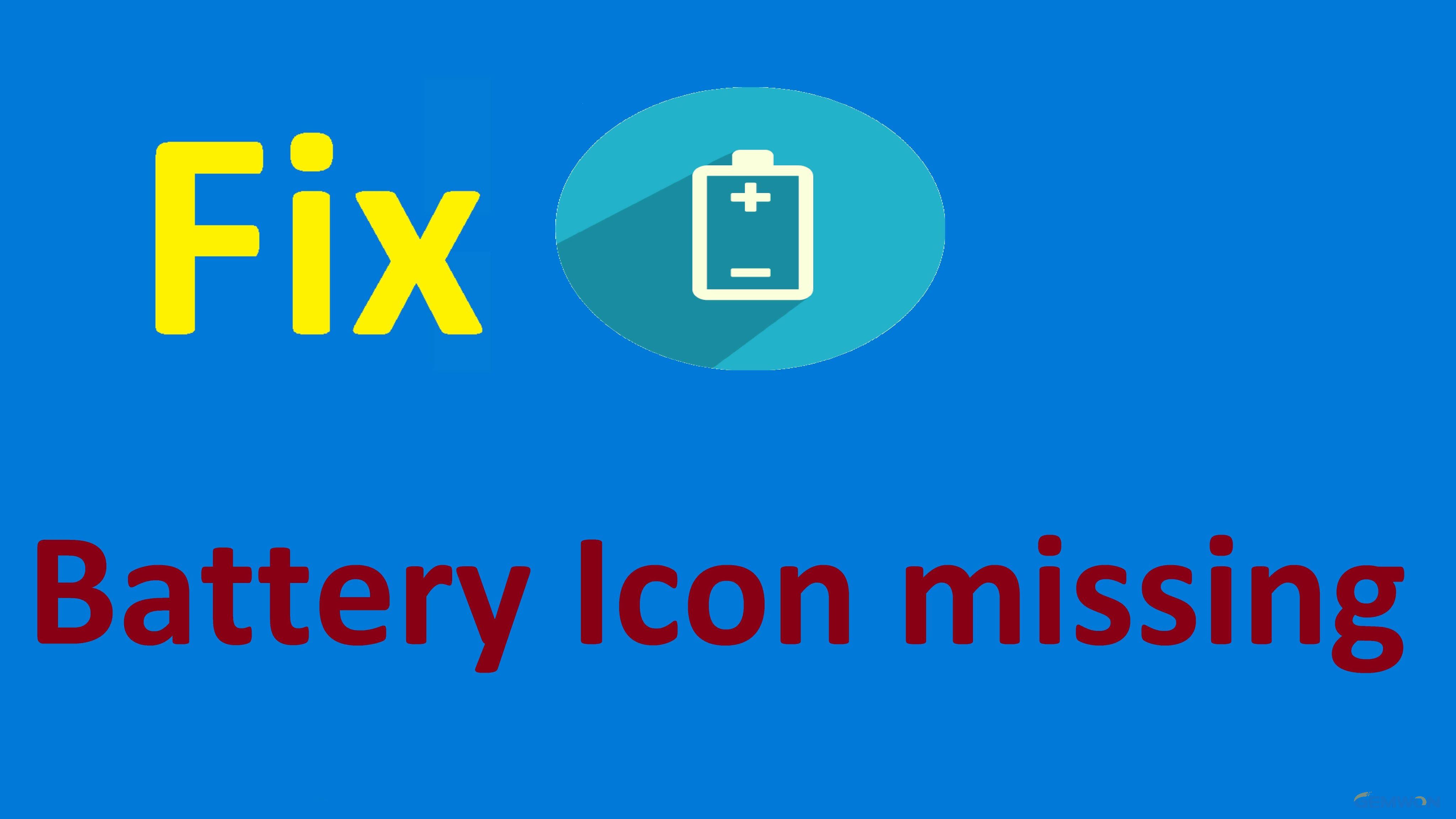
Where is battery icon in windows 10?
Windows 10 show battery percentage in taskbar of the desktop like windows7/8. Occasionally, it may be hidden in the system icon of the taskbar. Just right click taskbar choose "Taskbar Settings" and click "Turn system icon on or off" and turn on "Power" options.

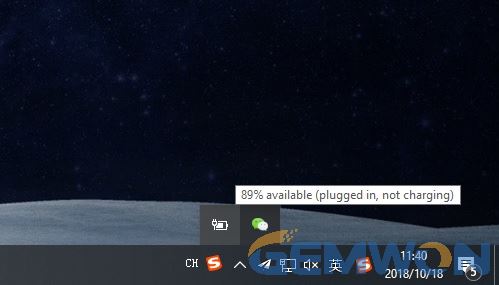
Laptop battery icon shows you the remaining battery percentage of your laptop and remind you to charge it when it's low. This icon is especially useful when you are outside, or other places that don't have the power source. However, some users recently complained that the battery percentage icon not showing on Windows 10 computer after update or restart. When this issue occurred, don't be frustrated, there are easy ways to fix battery icon disappeared from taskbar windows 10.
Way 1: Make Sure the Battery Icon is Enabled on Windows 10
we would suggest you restart your computer before proceeding further and check if battery icon is showing. If it is, it happened because the computer is functioning for long duration or when CPU extensive programs run on your Windows 10.
Sometimes the Windows 10 battery icon missing from taskbar is because the battery icon is disabled. You can enable it with the following steps:
- Open "Settings" by pressing "Windows key" and I at the same time.
- Go to "Personalization" and click on it. Then you'll see the "taskbar" under this option.

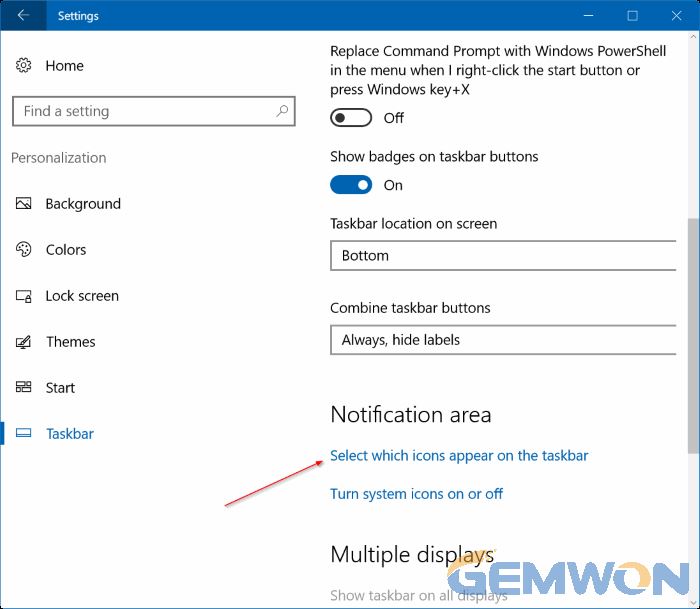
- From Notification area, locate "Turn system icons on or off".
- Toggle the switch next to "Power" icon to "On".
Your power icon missing windows 10 should be fixed.
Way 2: Check Battery Driver to Restore Laptop not Showing Battery Icon
You can also try to enable the battery hardware and then disable it when the battery icon not showing in taskbar windows 10.
Here are the steps to do that:
- Press Windows key and X together and select "Device Manager".
- Find the "Batteries" option and expand it. There will be 2 options: Microsoft AS Adapter and Microsoft ACPI-Compliant Control Method Battery.
- Select the driver under this option and right click on "Update Driver"
- Right-click the Microsoft AS Adapter and select "Disable".

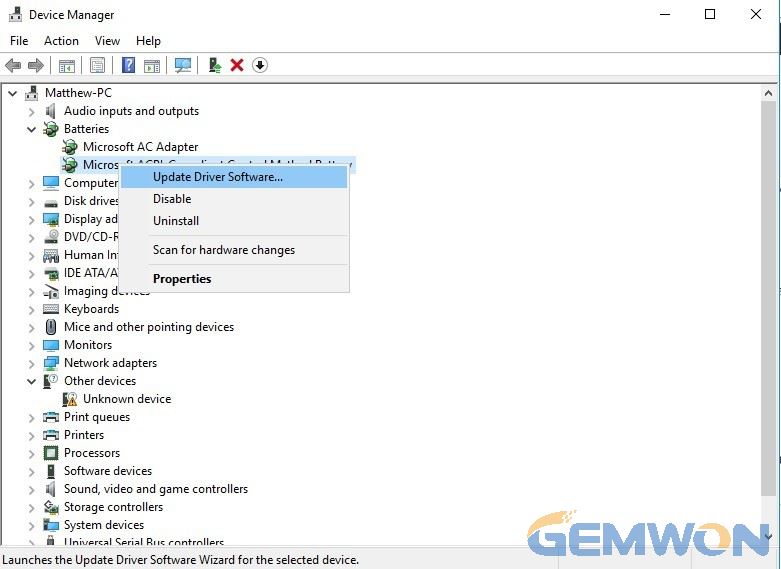
- Right-click on Microsoft ACPI-Compliant Control Method Battery and select Disable.
- Now right-click on Microsoft AS Adapter again, choose "Enable" this time.
- Then restart your computer and the battery show appear.
Way 3: Check for Windows 10 Update
If the battery icon still not displayed in Taskbar on Windows 10 after trying the methods above, you need to update your Windows 10 to fix this problem as it will bring many bug fixes and performance enhancement.

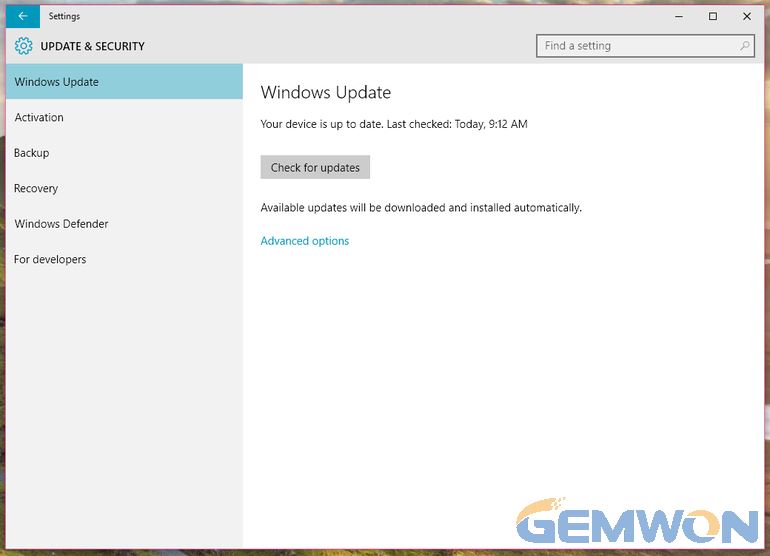
- Click on "Start" button and then go to "Settings".
- Find "Update & Security" from the list.
- Now click "Windows Update" and choose "Check for updates".
Way 4: Restart Windows Explorer
You can restart Windows Explorer which will refresh all icons on your Desktop and it maybe fix battery icon not showing in windows 10.
Ringht click "Start" menu and select "Task Manager ". Navigate to "Process" tab. Locate Windows Explorer and right-click it and select "Restart".
Extra Bonus: How to Buy the Best Laptop Battery
We all know that the battery of a laptop is limited, normally 24 months for most PC brands. However, when the battery is old, that doesn't mean you should change a new computer. Buy a new battery should be the best choice. Online shops like best buy, amazon are really good, but the price is a little higher. If you want to get a cost-performance, laptop gemwon will be a better choice.
Laptop gemwon is a professional online laptop accessory store that offers you the best quality laptop battery in a much lower price. The most popular battery for HP, Lenovo, ASUS,Dell and other brands is around $13.


This Article tells you 4 ways to fix battery icon missing Windows 10 HP, Lenovo, Dell, ASUS, Sony laptops. You must have fixed this issue after reading this post. If this post really helped you, don’t forget to share it with your friends. If you still have any further questions, leave us a comment below.
Related Articles:
How to make you laptop battery charge faster
How to Fix Laptop Battery Drain Problem
How to Fix Touch Screen Not Working on Windows 10 Laptop