To protect your privacy, most MacBook users will create separate passwords for their MacBook which will not allow others to access your data without permission. But for some reason, you forgot your MacBook password or want to reset your MacBook login password.

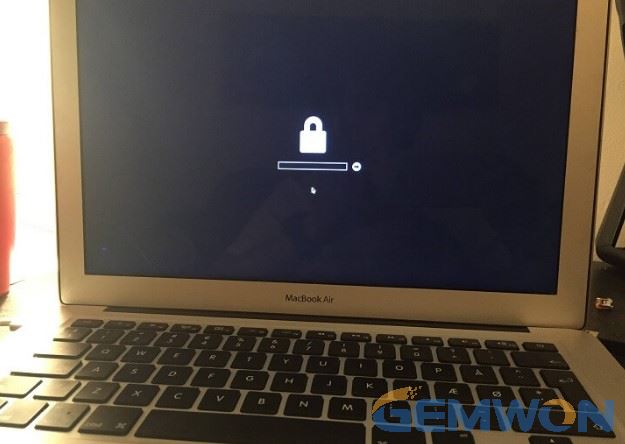
Part1: How to Log in if You Forgot Apple Password for MacBook OS
You can log in to your MacBook if you have forgot apple password for MacBook OS.
You need to do this:
1.Open MacBook.
2. When the gray screen appears, hold down the "Command" and "R" keys until you see the Apple logo and release.


3. You will see a small loading bar below the logo that will the system boot into recovery mode.
4. Click the Tools tab at the top of the menu bar, select "reset password" and press Enter.
Notice: Although this method can reset your password if forgotten, it will cause your file to be lost with the default settings.
Part2: How to Change the Login Password on Your MacBook
- Reset Password while You can Get Your MacBook Login Password
This is very easy, you can change your password in the "Users and Groups" preferences:

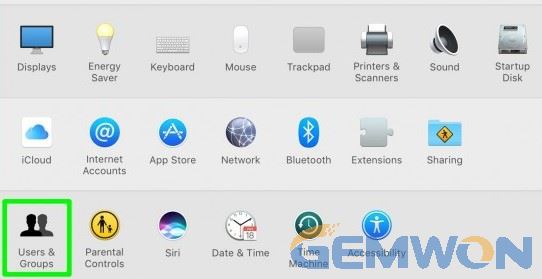
1.Select System Preferences from the Apple menu, then click "Users & Groups"
2.Select your username from the list of users
3.Click the "Change Password” button and follow the instructions on the screen
- How to Remove MacBook password without Old Password
If you have forgotten MacBook password and can't log in, you can reset it using one of the methods described below.
1.Reset MacBook Password with Another Administrator Account
If you know the name and password of another administrator account on your MacBook, you can use it to delete your password, you can do this:
1.1 Log in with the name and password of another administrator account
1.2 Select "System Preferences" from the Apple menu, then click “Users and Groups”
1.3 Then enter the administrator name and password again
1.4 Select your username from the user list
1.5 Click the "Reset Password" button and follow the instructions to create a new password


Please note that this does not change the password for the keychain because the password for your account and login keychain no matches.
you can also reset your MacBook keychain manually:
1.6 Open Keychain Access, which is in the "Utilities" folder of the Applications folder
1.7 Select "Preferences" from the "Keychain Access" menu and click the Reset My Default Keychain button in the Preferences window
After entering the new password, Keychain Access creates an empty login keychain without a password. Click "OK" to confirm
(Notice: If you don't see the Reset my default keychain button, close the “Preferences” window and select the "Login" keychain from the left side of the "Keychain Access" window. Press the Delete key, then click"Delete Reference")
1.8 Select "Log out" from the Apple menu to return to the account
1.9 Log in to your account with your new password.Your account password and login keychain password match now
2.Reset MacBook Password with Apple ID
In some MacBook OS versions, you can change your login password without losing data. On the sign-in windows, continue to enter your password. If you still don’t see the message after three times, it means your account is not set to allow Apple ID reset.
if you see a message prompt you can reset password with Apple ID You can do this:

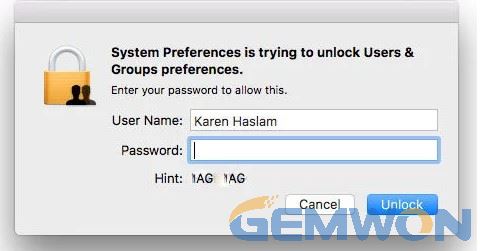
Reset Using Your Apple ID:
1.Click the "next" logo to the Apple ID message, then follow the onscreen instructions to enter your Apple ID and create a new password. You'll be asked to restart when done.
2.Log in with your new password.
3.Determine whether to create a new login keychain.
3. Reset your MacBook Login password in Recovery Mode

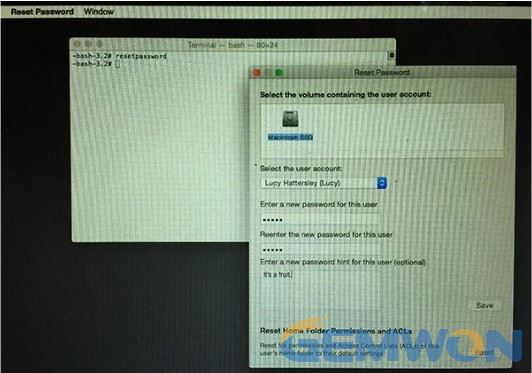
3.1 Make sure your MacBook is turned off
3.2 Press the "Command" and "R" button while pressing the "Power" button. MacBook will boot into Recovery
3.3 When you see the loading bar appear,you can release and wait for the loading
3.4 Select "Disk Utility" and press "Continue"
3.5 Select Utilities> Terminal
3.6 Input "reset password", and then press "enter"

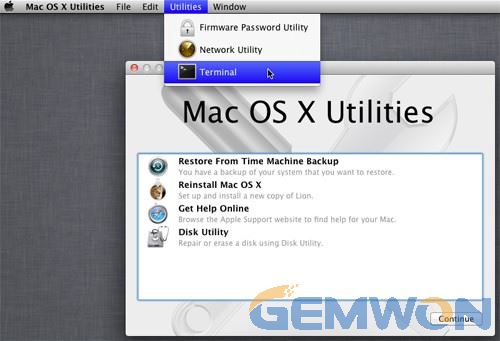
3.7 You will now be presented with the reset password window
3.8 Next, select your OS X drive. From the drop-down under "Select the user account", choose the user account that you want to reset password for

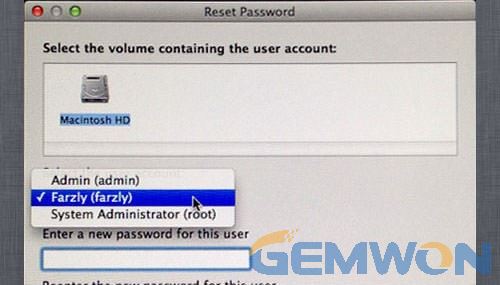
3.9 Type in your new password, re-enter it

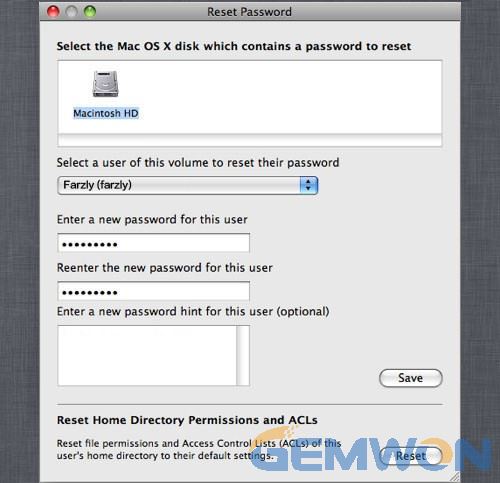
3.10 Click on Save. You will be prompted with this message saying that your user account password was reset but your keychain is not. Just click OK and close all windows
3.11 Now Restart your MacBook
4.Use FileVault to Recovery Your Forgotten Password
You must make sure your FileVault is turned on and you can fix your MacBook password using the Reset FileVault.
Ways to judge if FileVault is enabled:
Wait up to a minute at the login screen,until you see a message saying that you can use the power button on your MacBook to shut down and start up again in Recovery OS. If you don't see this message, FileVault isn't on.

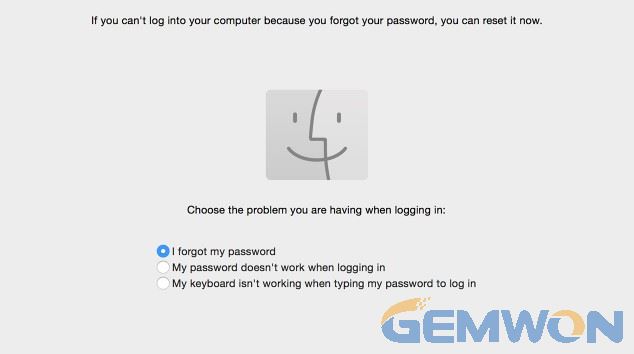
4.1 Press and hold the power button until your Mac turns off
4.2 Press the power button again to turn on your MacBook
4.3 When the Reset Password window appears, follow the on screen instructions to create a new password
How to turn FileVault onand off.
5.Clear MacBook account password using Safe Mode
5.1 First boot or restart the system, after the MacBook starts, press the "command" and "S" key combination on the keyboard until seeing a string of command characters on the MacBook screen and then the MacBook enters safe mode
5.2 In safe mode, you will see a command line input port that starts with "root". If you can’t see it, press the "enter" twice. When you see "root#", input "fsck -y" on your MacBook keyboard and press Enter


5.3 After the above command is executed, we continue to type: “mount -uaw /”


5.4 Then enter: "rm /var/db/.AppleSetupDone" to delete the current configuration file of the system


5.5 Then enter: “reboot” to restart MacBook


5.6 It is need noting that each time you enter a command, you need to press the "Enter" key on the keyboard,and then the system will execute. If the above command is successful, then we can see the windows to reconfigure the system


5.7 Finally, according to the activation configuration prompt, step by step reconfiguration is fine. In the process, we will be asked to re-create a new administrator account
5.8 Once enter the MacBook system,please open the system's "Preferences"
5.9 In System Preferences, click to open the "Users & Groups" option
5.10 Then in the user list, you can see the user we created in the MacBook OS system, that is, the user who forgot the password. In this case, click the "Unlock" icon in the lower left corner of the window
5.11 Next, enter the password of the current new MacBook user, you can select the user who forgot the password, and then click the "Reset Password"
5.12 Then you can reset the new password for the previous user. After setting it up, restart or log out the system, you can use your new password to log in to your MacBook account.
The Bottom Line
The above method can help you when you forgot MacBook password and apple id.If the problem persists, I recommend contacting Apple Support for assistance.Of course, if you have any other ways to unlock MacBook password, please leave a message in the comments below.
Related Articles:How to Fix MacBook Keyboard Water Damage
5 Ways to Fix MacBook is Hot to Touch
Why My Laptop Battery Does Not Fully Charge