No sound on MacBook computer? Glitches and noise?Audio coming out of the wrong speakers? Resolving your OS X audio problems can be a time consuming process. It could be a matter of changing a simple setting or it could end up consuming most of your afternoon.
If your MacBook has no sound, there are a number of possible explanations and solutions. Fortunately,most of these problems have solutions that are as simple as pressing the un-mute button or adjusting your sound settings. Here are a few quick fixes that can help you get your audio working again.


1.Check Your Volume and Hardware
Before you spend all day resolving anon-existent issue, check that you have one at all. Adjust your volume (make sure it’s not muted) and check your device’s audio out port doesn’t have any earphones or other external devices plugged in.
2.Check Mac OS UpdateThere may be a system or hardware update available that will fix the issues you're having. Open the App Store and click Updates at the top toolbar of the app and check update.

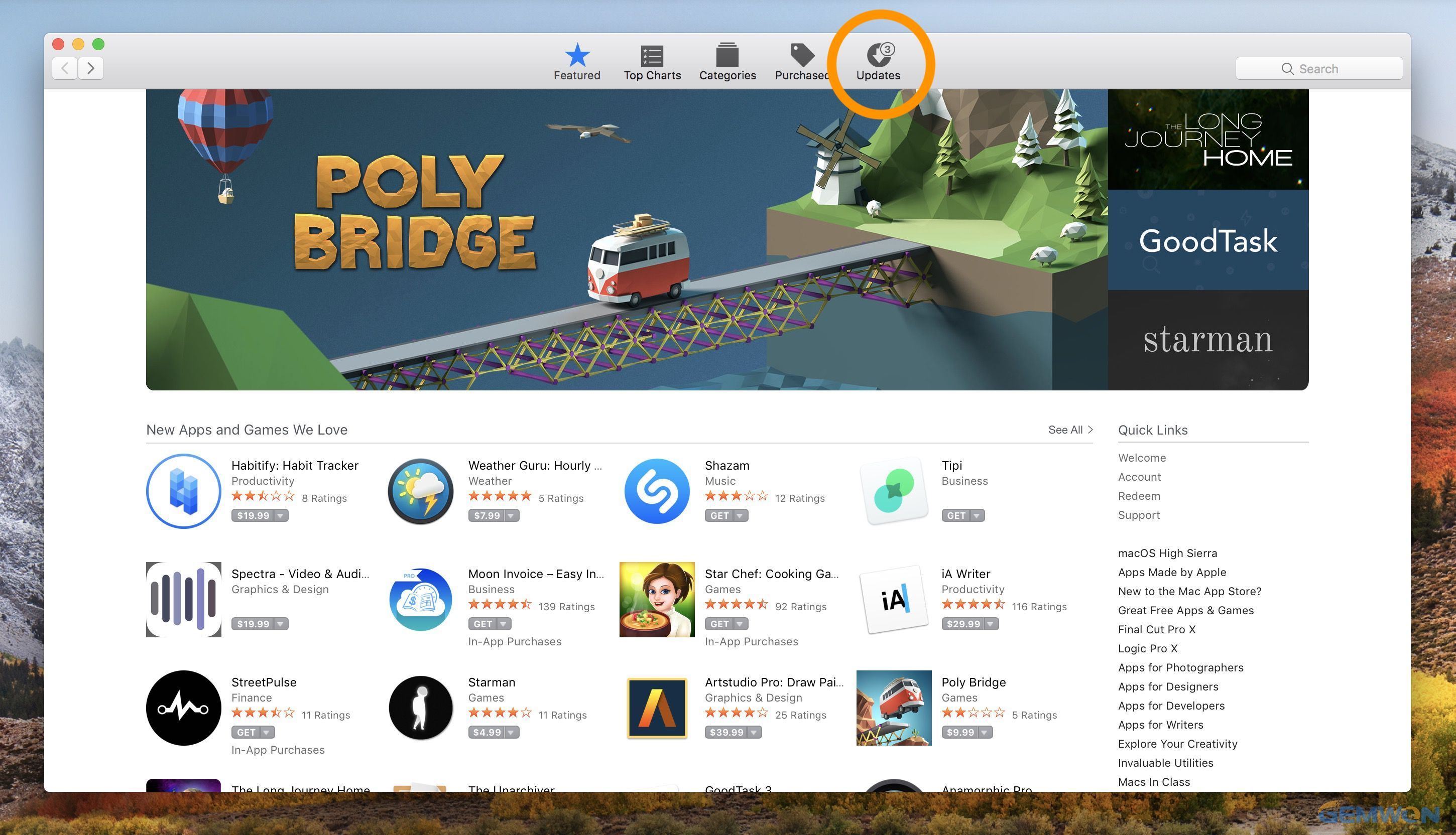

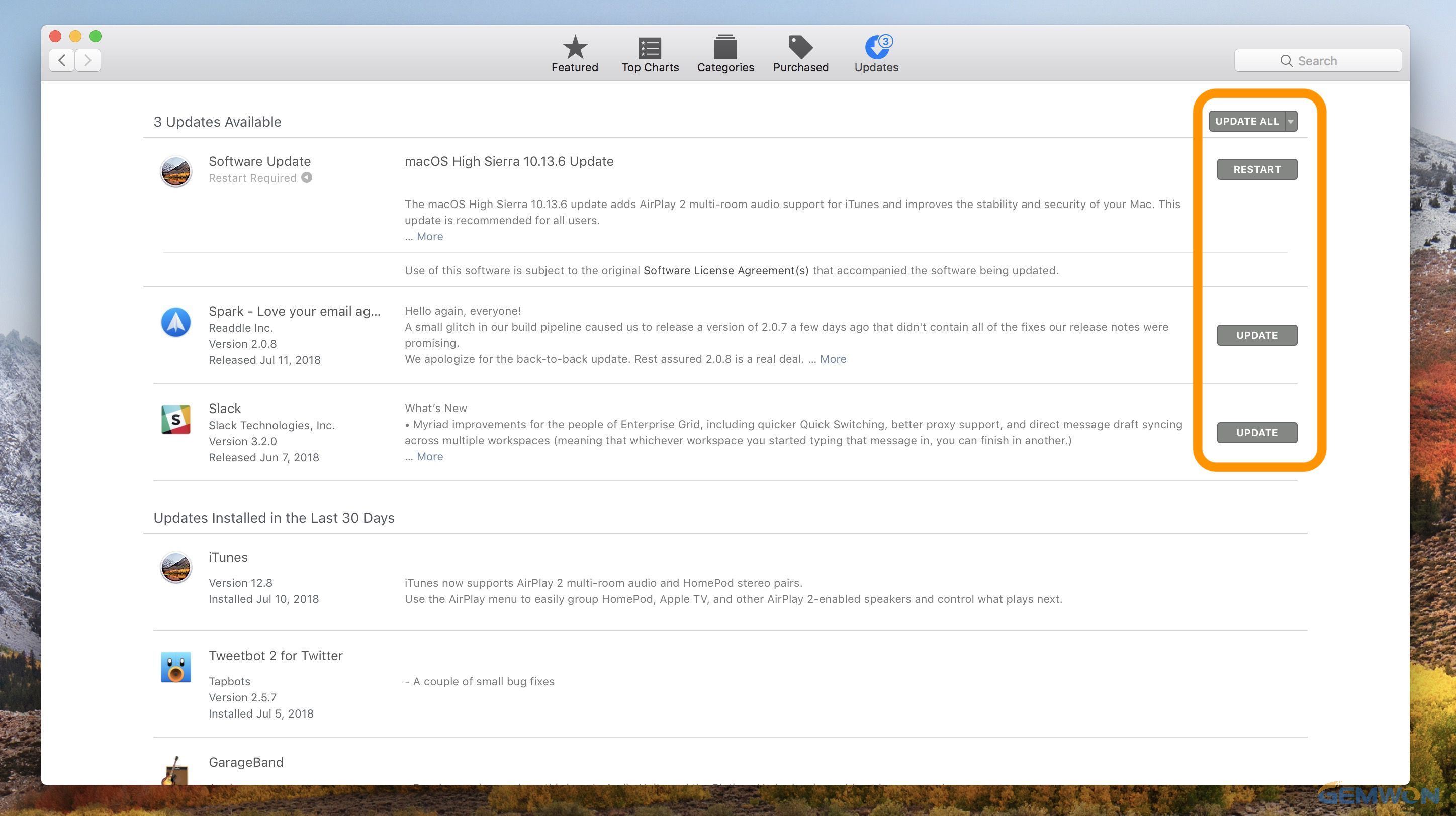
3.Check Your Sound Settings
If you’re running the latest version of mac OS and your MacBook sound still isn’t working, the next step is to check your Sound settings.
1)On the dock, click the System Preferences icon, then click on the Sound icon.
2)Click the Output tab > Internal Speakers. Move the Output volume slider all the way to the right and make sure the box before Mute is unchecked.
3)Check if you get sound back on your Mac.

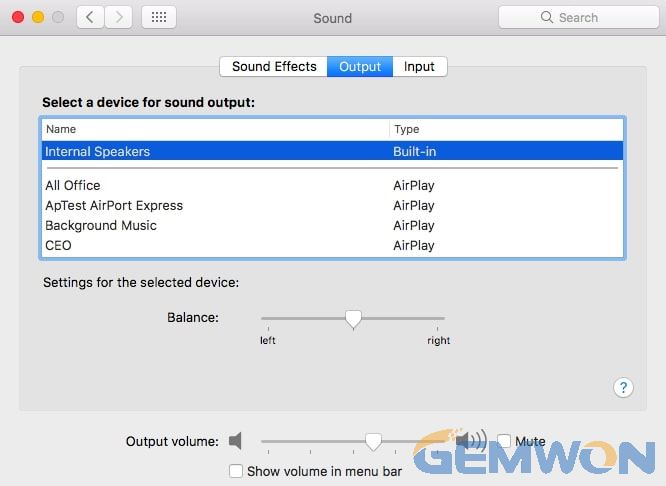
4.Restart the sound controller
Open the Activity Monitor and stop the "coreaudiod" process. This will restart the sound controller for the Mac.
1)Open Activity Monitor from the Utilities folder.
2)Find the "coreaudiod" process in the list. Click the "Process Name" header to sort the list alphabetically.
3)Click the the "Quit Process" button. After confirming, coreaudiod will be closed and will restart automatically.

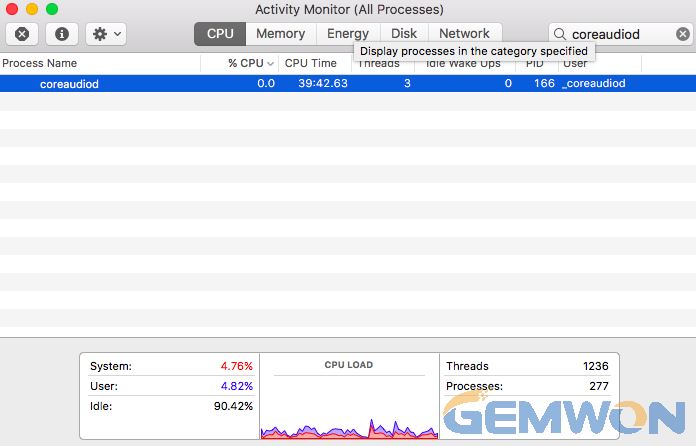
5.Reset NVRAM
Non-volatile random-access memory (NVRAM) or parameter RAM (PRAM), is a special type of memory your MacBook uses to store information that it needs before loading the operating system. This information includes audio and display settings, time zone preferences, your current startup disk,and details about any recent fatal system errors. NV RAM/PRAM issues are rare but can cause any number of odd MacBook behaviors. Resetting or "zapping" the NV RAM can potentially solve your audio problems.
1)Shut down your computer.
2)urn on your computer by pressing the power button, and IMMEDIATELY hold down the Command key, the options/alt key, P and R at the same time.


3)Don’t release the keys before you hear the start-up sound. (This reboot will take up to 20 seconds.)
4)After the start-up, your computer will be refreshed to the default settings. This time,you might need to reconfigure settings for speaker volume, time zone, and display solution etc.
5)Test to see if the sound works properly.
Conclusion:
Audio issues on the MacBook usually have quick, easy fixes and are rarely linked to serious hardware problems. However, if you have to reboot your MacBook several times or repeatedly reset the Core Audio API to get your sound working, you should probably take your computer in for a check-up. If you’ve tried the above solutions and MacBook air sound still doesn’t work, contact Apple support for further assistance.
Related Articles:How to Fix a Laptop Motherboard Noise
How to Fix MacBook Black Screen
Lines on Mac Screen? Easy Ways to Fix it