A while back my fingerprint reader for my Dell G5 5587 wouldn't function because the drivers had been uninstalled - they could not be installed again no matter how hard I searched.I could send it for repairs, though is it really worth it?
If your dell fingerprint reader stopped working, try the troubleshooting provided in this article before send for repair to try to fix it.


1. Turn on fingerprint reader
1) Open the start menu - control panel,
2) View all control panel - biometric devices,
3) Then change the biometric settings - check "Allow users to use their fingerprints to login to the domain" and save the changes.
When the laptop fingerprint reader is not responding, you should check if the hardware is turned on.
2. Set the fingerprint
Delete the original fingerprint data and re-enter it. It is not excluded that the fingerprint data saved by the computer is damaged due to some software factors and the dell fingerprint reader not working. Try to delete the fingerprint data and enter the new fingerprint.
How to setup fingerprint login in windows 10:
1) Go to Settings > Accounts.
2) Select "sign-in options" to scroll to Windows Hello and click on "Settings" in the "Fingerprints" section.
It should be noted here that if the driver is not working properly, you may not see this option here.
If you don't have a PIN, you'll need to create a PIN to set up the fingerprint reader.

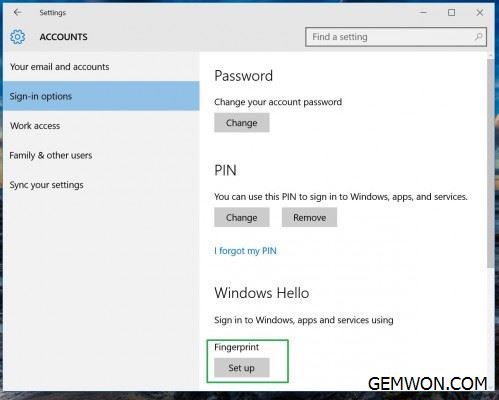
3) Click "Start".

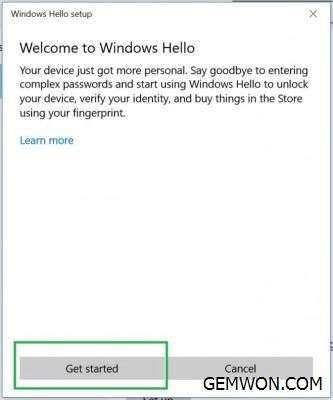
4) Enter your PIN code.
5) Scan your finger on the fingerprint reader.

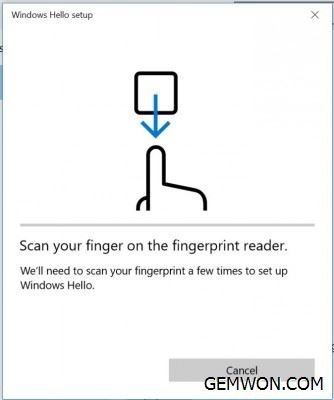
You will scan your finger multiple times to provide complete finger fingerprint data.
6. If you want to enter fingerprints for multiple fingers, click Add Another or close the program directly.
3. Update the fingerprint reader driver
Fingerprint reader not connected windows 10, first you must make sure your fingerprint driver has been installed properly.
1) Open Explorer - "find this pc".
2) Right click and select "Manage" to enter the "Device Manager".
3) Select "Device Manager" - find the "biometric device" and see if it exists.
4) Double-click Biometric devices, then select the fingerprint device, right-click and select "Uninstall Device".
5) Restart your computer and test to see if the fingerprint reader is working properly.
If you can't find it, then go to the support website to download the driver and install it.

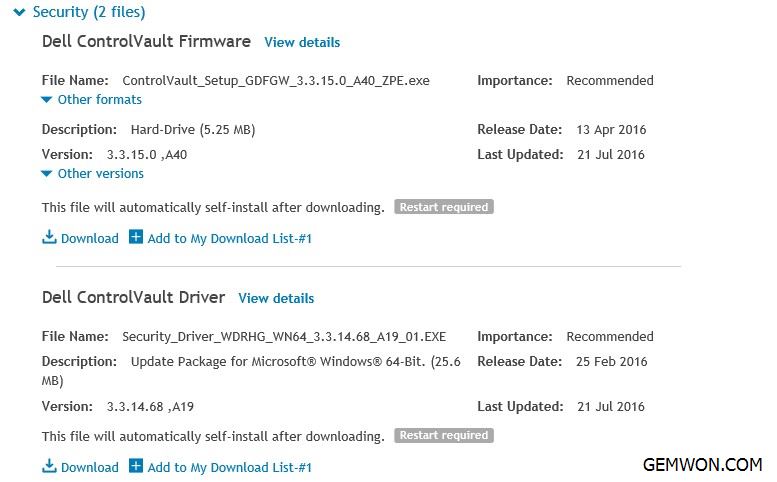
If there is a yellow or red mark on the icon, it is likely that the driver is faulty. Right click on "Uninstall Device", download the driver and reinstall it.
If there is a downward black arrow on the drive icon, it means the fingerprint reader driver is disabled, you need to right click and select "enable".
4. Restart the TPM
To configure and register a fingerprint, the system must be able to access the TPM.
First you need to enter the BIOS and then disable the TPM, it is under the Security tab. Uncheck the TPM box, select "Disable", "Apply" and exit. Enter the BIOS again to enable TPM.
Restarting the TPM can activate the fingerprint reader, which may solve the problem that the fingerprint reader not detected dell laptop.
5. Update the firmware
First install the driver and then perform a firmware upgrade. Do not turn off your power plug when upgrading firmware.
Maybe you are willing to do some simple attempts. Before upgrading bios,consider loading the bios default and checking if the fingerprint can be response. Sometimes a bios reset can restore some unrecognized computer hardware.
6. Dell xps fingerprint reader not working after sleep
Some user reports that the dell fingerprint reader not working after sleep.
Try the following:
Check the power management settings:
1) Press the "Windows + X", then select "Device Manager" from the list.
2) When the "device manager" opens, find your"fingerprint reader". It should be in the "biometric device"section.
3) Right click on the fingerprint reader and select "Properties".
4) Navigate to the "Power Management" tab and uncheck "all the computer to turn off this device to save power."

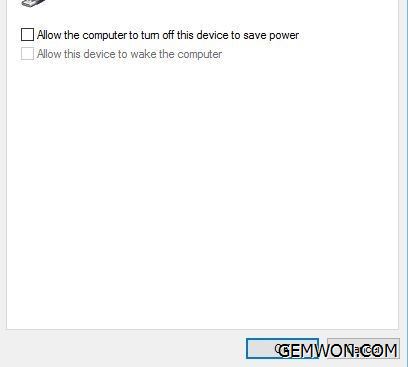
5) Click "OK" to save your changes
7. Disable and enable the Credential Manager service
Fix the laptop fingerprint sensor not detected through restart Credential Manager service.
1) Press the Windows key + R to open the "Run" dialog. Type services.msc and press Enter.
2) When the Services window opens, locate the Credential Manager service and double-click it.
3) Open the "Credential Manager" properties window. Go to the Service Status section and click Stop.

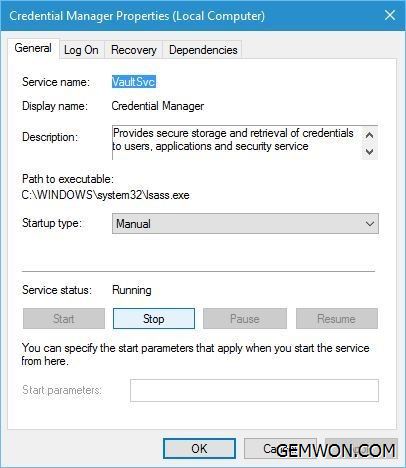
4) After stopping the service, click "Start" to restart the service.
5) Click Apply and OK to save your changes.
8. Lenovo Yoga 720 Fingerprint Reader Replacement
If the fingerprint reader hardware not available, you need to replace the fingerprint reader to solve the problem.
Lenovo Yoga 720 Fingerprint Reader Replacement As an example, steps for other notebook models is similar.
1. Turn the device first so that you can see the screws on the bottom cover and remove all the screws.
2. Use your opening tool to pry up the case from the USB port.


3. Lift the outer casing from the bottom and the opposite side of the hinge. Remove the bottom case.


4. Unscrew the screws around the fixed battery and lift the battery slightly with the plastic opening tool.


5. Gently pull the battery cable until it pops out. Remove the battery.


6. Disconnect the speaker.


7. Remove the left speaker, remove the adhesive and remove the right speaker.


8. Using a spudger, lift the black connector of the ZIF socket that connects the end of the ribbon cable to the fingerprint reader.
9. Disconnect the cable from the outlet. Remove one screw that secures the bracket.


10. Remove the stand and fingerprint reader.
Reinstall the components in the reverse order of installation and removal. At this point, the above steps should help you repair the laptop fingerprint reader fault caused by hardware failure. For more laptop repair parts and tips please refer to GEMWON.Com
Although the fingerprint reader provides the best security for Windows 10 laptop, there may be some issues, such as dell fingerprint reader not detected. If you have any problems with the dell fingerprint reader please try some of solutions above.
Related Articles:
How to Remove and Replace Dell Laptop Battery
How to Find Replacement Screen for Laptop
How to Replace Cracked Touch Screen on Laptop