i have hp laptop (windows 7) and did every option i saw in the internet still didn't fix my problem, sound still playing in both speaker and earbuds.
This article provides some tips to help you solve sound playing out of speakers and headphones.

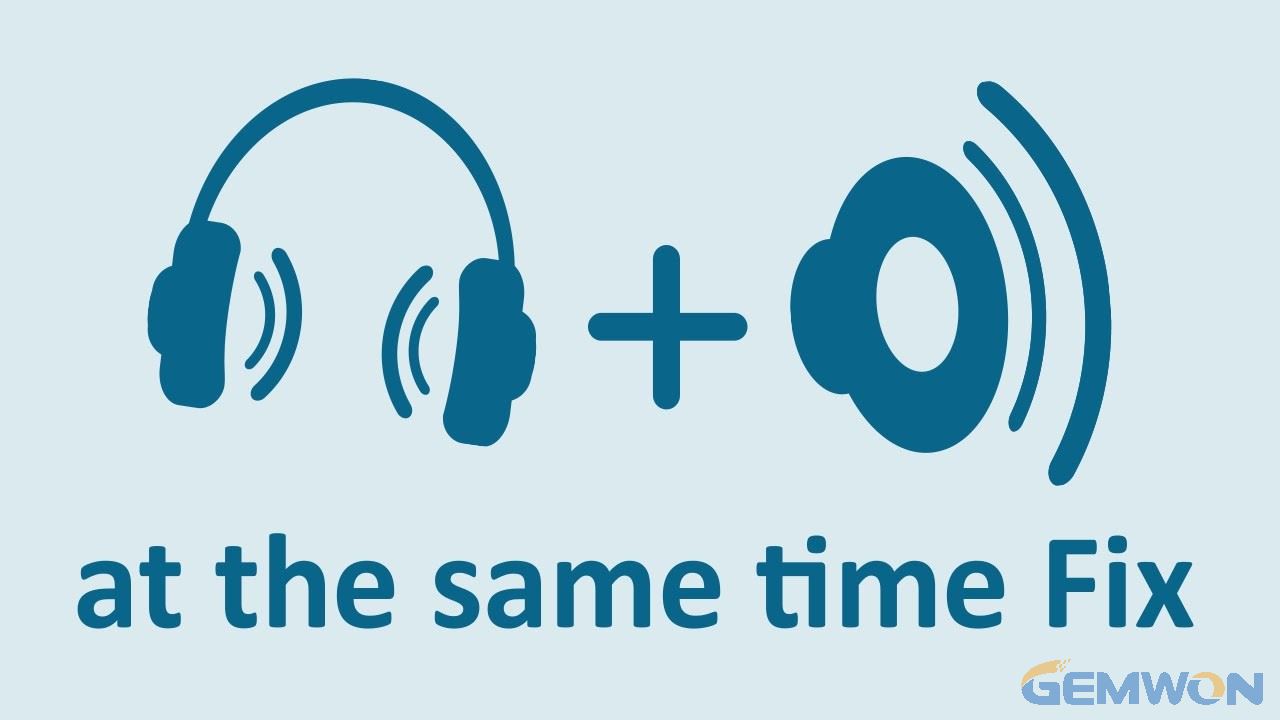
Part 1: How to Fix HP Laptop Sound from Speakers and Headphones
1. Restart Laptop and Uninstall Sound Devices
Search Device Manager on the search bar -> click on Sound, Video and Game Controller -> Right click on Realtek (or any sound program installed on your computer) and uninstall it-> Restart your computer.
Then download and install the audio driver from hp website. The headphone driver for your hp laptop can be reinstalled. If you still can't solve the problem of sound playing through speakers and headphones on hp laptop, then follow the steps below.

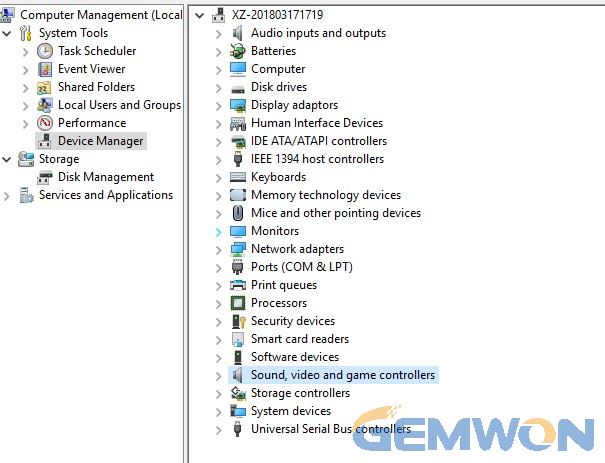
2. Replace the Earphone to Test
Replace the earphones that can be used perfectly on other devices as a test to see if there is still a problem with the headphones and speakers playing at the same time.
3. Windows Troubleshooting
In Windows, Find and Repair Audio in Search, or right-click the speaker icon on the taskbar and select "Troubleshoot Sound Problems".
1) Select Find and fix audio playback issues or find and fix sounds issues from the search results.
2) Click Next.
3) Select the device you want to troubleshoot and click Next.
4) Wait for the troubleshooting to detect why do my headphones and speakers play at the same time.
5) When the troubleshooting procedure is complete, the Troubleshooting Completed page is displayed listing all the issues found and the changes made to the computer.

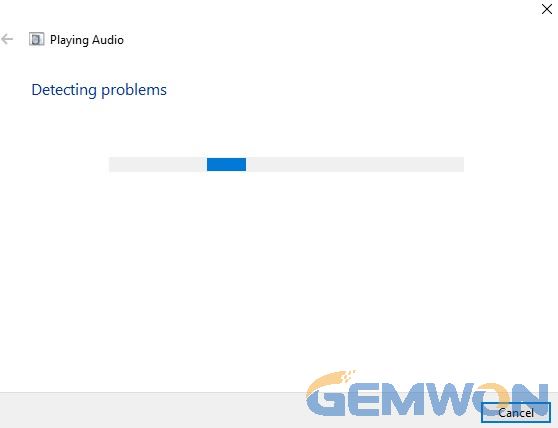
4. Check the Sound Settings in Windows
Step 1: Make sure the computer recognizes the speaker and earphones.
Step 2: Enable or set the default playback device.
You may need to set the headset as the default playing device. Follow these steps:
1) Select the device you want to use (possibly one or more devices) from the Playback tab of the sound window.
2) If the device you want to use contains a small circle with an arrow pointing down, it means the device is disabled. To enable the device, right-click on the device name and select "Enabled".
3) Click "Set Defaults" to set it as the default headset, then click "Apply".
Step 3: Check the volume and mute settings.
5. Uninstall Software Updates
Are there any software changes or updates on your laptop? Uninstalling the software that was updated before the problem occurred is likely to be a conflict between the software update and the sound software.
6. How to Stop Headphones and Speakers Playing at the Same Time
Under normal conditions, plugging in the headphones should cut off the laptop speakers. If the speaker of the laptop still plays sound when the headset is in, check the following steps:
- Check if the connection is loose,
- Remove any foreign objects that may be on the port,
- Unplug and reconnect the headset. Make sure the connector is fully.
Inspect the headphone jack for damage such as water or dropped.


7. Sound Comes from Both the Headset and Speakers When using a Headset Microphone
If you hear the sound playing from both speakers and headphones while using a headset microphone,
1) In the Start screen, enter a sound to open the Search and select Sound from the search results.
2) The Sounds window opens.
3) Click the Recordings tab.
4) Select the microphone and click Properties.
5) In the Microphone properties,click the "Listening" tab.
6) Remove the check box next to "Listen to this device" and click Apply.

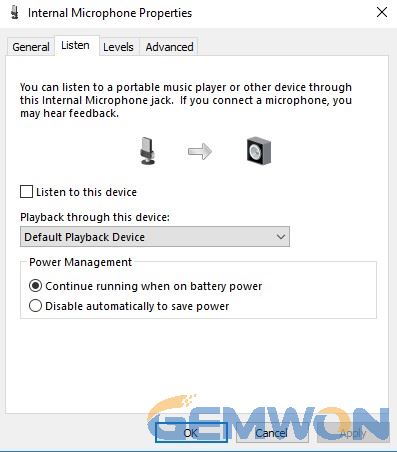
8. Test speaker with HP PC Hardware Diagnostics (UEFI)
You can test the audio hardware components in your hp laptop using the HP PC Hardware Diagnostics.
1) Turn off your computer completely.
2) Turn on the computer and immediately press the F2 key repeatedly.
3) The HP PC Hardware Diagnostics(UEFI) window will be displayed.
4) Select component testing.
5) On the Component Test menu,choose Audio.


6) In the audio playback test, select "Run once".
7) Select the headphone to start the test.


8) During the test, the computer will play some notes and repeat. Select the number of notes you hear in the sequence.
9) If you can't hear the sound,please choose no sound.

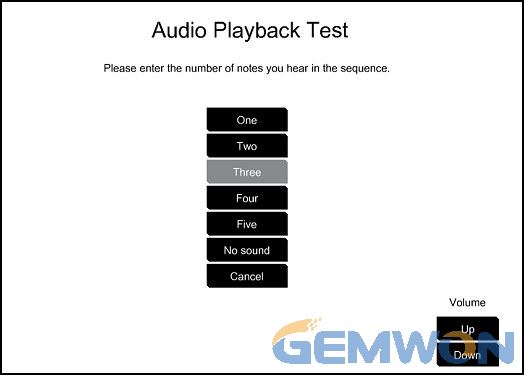
10) If the test fails, you can contact HP support center, please write down the fault result ID.
Part 2: Remove and replace the laptop speakers of the HP Pavilion 15-abXXX
Before working:
- A pair of tweezers, a non-metal crowbar and a Phillips screwdriver.
- Turn off the computer. Disconnect the Ethernet or modem cable. Disconnect the power adapter.
- Transfer the laptop to a clear, flat, stable work surface on a non-carpeted floor.
- Recommends that you use an antistatic wrist strap and a conductive foam pad when using your laptop.
- Buy the new laptop speaker from GEMWON laptop parts store.Maybe you need more laptop parts such as HP/ASUS laptop screen, hp laptop keyboard and laptop fan, can be find at GEMWON.
1. First remove the battery,optical drive, rear cover, frame and wireless module.
2. Remove the two 3 mm P1 Phillips screws that secure the laptop fan to the top cover and system board, lift the fan off the top cover and remove it.


3. Now remove the system board.Disconnect the speaker cable from the connector on the system board.
4. Disconnect the power connector cable and the touch screen cable from the connector on the system board.


5. Strip the grounding tape that secures the display cable to the top cover.
6. Lift the locker and display panel cable ZIF connector and disconnect the display panel cable from the system board.
7. In the same way, disconnect the optical drive, keyboard light, touchpad, hard drive adapter cable and system board.
8. Remove the four 3 mm P1 Phillips screws that secure the system board to the top cover.
9. Lift the system board off the alignment pins on the top cover and turn it over so that you have access to the USB board ZIF connector.


10. Disconnect the USB board ribbon cable from the system board. Remove the system board.
11. Remove the display panel cable from the routing channel on the left speaker.


12. Remove the speaker cable from the routing channel that secures it to the top cover.


13. Lift and remove the speaker from the locating pin on the top cover.
14. Place the two speakers onto the alignment pins on the top cover.
15. Pass the speaker cable through the routing channel to secures it to the top cover.


16. Put the display panel cable through the routing channel on the left speaker.


17. Reinstall the system board,fan, wireless module, middle frame, rear cover, optical drive, and battery.
The Bottom Line:
The sound troubleshooting in this article can help you solve how to stop headphones and speakers playing at the same time. If the problem still exists, it does not rule out the hardware failure of the sound card, motherboard and other components. It is recommended that you contact the support center to repair.
Related Articles:
How to Fix Laptop Has no Sounds
How to Fix a Microphone Not Working on Windows 10
How to Fix a Laptop Motherboard Noise