The computer has been used for a long time and even if the hardware is not damaged, it will inevitably appear to be stuck, slow and so on. How to solve the MacBook pro slow startup and freezing? There are many ways to solve this problem. This article will discuss with you to solve the slow startup of MacBook.


1. Manage startup programs
I believe that many users will find that the old and weak computers will have a common point. They may only open a browser or a Keynote and the computer will show that the memory is insufficient.
In fact, many software defaults to the self-starting option. If your MacBook is turned on, even if you don't do anything, the background has already opened many applications. So, it will cause the computer to appear not enough memory and slow running.
So how do you turn off self-starting apps?

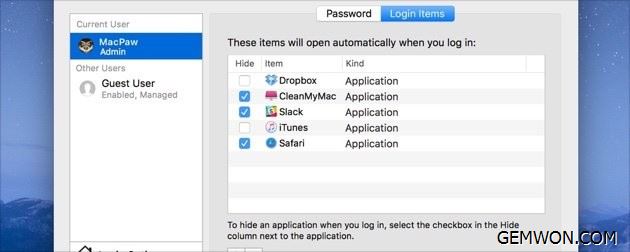
Click on "Apple Menu"in the upper left corner of the screen > click "System Preferences" > select "Users & Groups" > open the"Login Items" tab > select the program you think does not need to be started automatically > click "-" to delete project.
2. Reduce transparency and animations
Some old MacBook switching animations and transparency with integrated Intel GPU can cause MacBook extremely slow startup. Reduce these effects can help improve Mac performance.
Reducing Transparency:
Open "System Preferences" in Apple menu > select "Accessibility" >control panel and choose "Display" from the options list. Look for "Reduce Transparency" and check the along side this option to disable transparent effects throughout the Mac OS user interface.

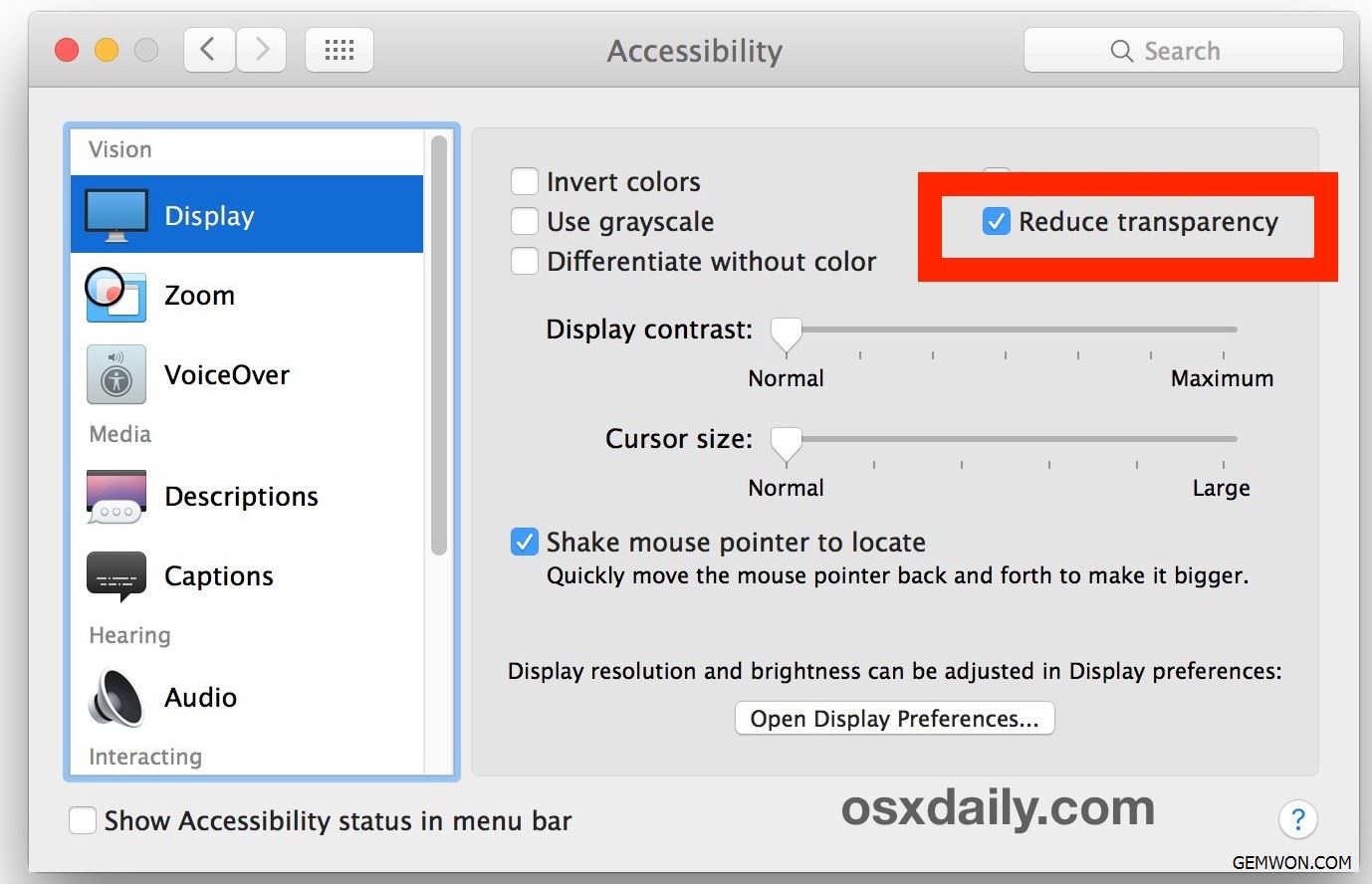
Reduce the animations:
The first is to reduce the animations. When this option is enabled, some animations on the system, such as the pop-up of the notification center, multi-tasking display, desktop switching, etc. will stop.
If you select "Reducing Transparency", the transparency of the frosted glass effect on the Dock bar, menu bar, and folder side menu bar will decrease.
Turn off the Dock bar effects:
Open System Preferences from your Dock or Applications folder.
Click Dock.
Click the checkbox next to Show recent applications in Dock so that the check disappears.

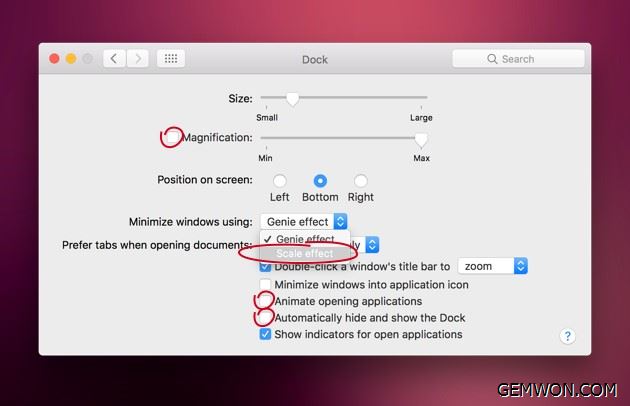
After setting the Dock bar effects option, the icon magnification on macOS and the animation when the window is minimized will cancel, but the system load will be reduced and solve MacBook running slow.
3. Close the background program
Open the Activity Monitor in your system to display all currently running applications and processes and the resources they are using.
After opening the application, click on the CPU tab to sort the processes that consume a lot of CPU processing power. If you find an application that occupies the CPU, double-click it and then quit the application. Maybe you can also consider uninstalling the app or looking for a lightweight alternative.

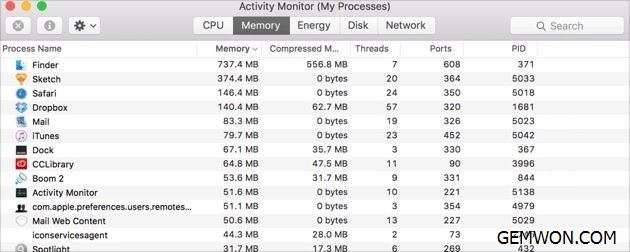
Activity Monitor will show which processes are running out of your system resources.
4. Disable FileVault Disk Encryption
If you are using OSX Yosemite or newer, FileVault disk encryption is turned on by default. This is a nice feature that encrypts your entire drive and even if your MacBook is stolen, the data won't fall into others. However,the process of encryption also occupies a lot of resources and "my mac takes forever to start up".

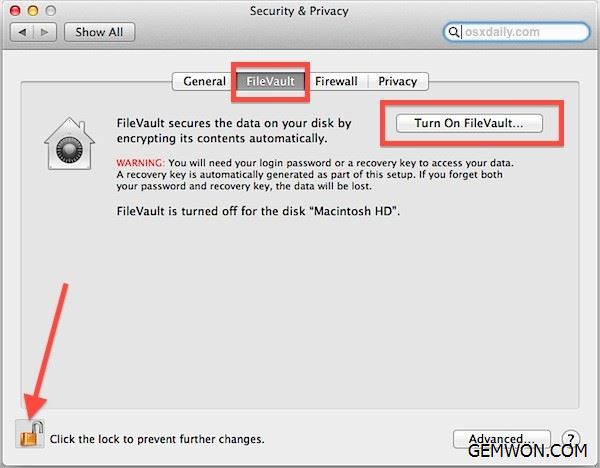
If you encounter such a problem,the start up or logon process speed of your MacBook maybe slow. open System Preferences, go to Security & Privacy, and click Close FireVault.
5. Clean up disk space
One of the most important reasons for causing a MacBook to be stuck is that the garbage in your computer is almost full of your disk. Clean them up to ease the burden on your MacBook.
First, we need to see how much space is left on your disk.

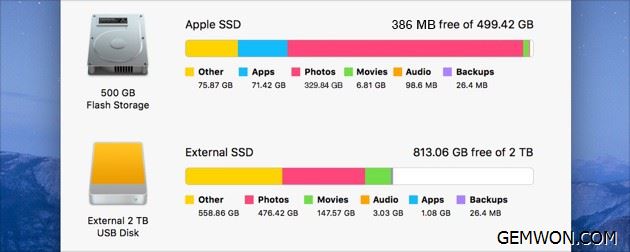
To view the remaining space on your MacBook disk, simply click on the Apple menu in the top right corner and select "About This Mac" > click on "Storage Space".
Not only can you view the used storage space and the remaining space here. The system also classifies the used space so that you know the disk space of your computer. Clean up caches, logs,language packs and more, freeing up hard drive space and speeding up hard drive running.
6. Update OSX
If you are still using an older version of the OSX system, it may be one of the culprits causing the MacBook running slow for no reason, which is why Apple basically releases new mac OS every year.
Updating the OSX operating system is a great way to speed up the mac. After the update, you may find that the performance will get a good boost. If you find MacBook slow start-up after update, then I suggest you reinstall mac OS.
7. Reset SMC
If your MacBook is not only slow to boot, but also has some unstable issues, such as the trackpad not working properly, can't connect to the WIFI, the status indicator or the battery is abnormal.
Resetting SMC is one solution to many system issues. This may help organize your start-up applications and processes and help you achieve performance improvements.
If the battery is not removable:
Select Apple menu > Shut down and wait for MacBook to shut down.
Press Shift-Control-Option on the keyboard and press the power button at the same time for 10 seconds.
If your MacBook Pro has a Touch ID, the Touch ID button can also be used instead of the power button.
Release all buttons.
Press the power button again to turn on the MacBook again.

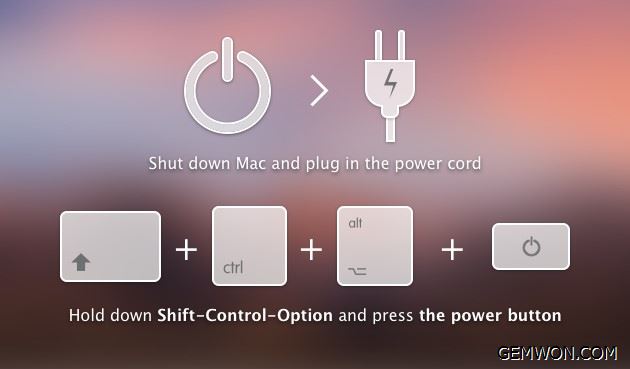
If the battery is removable:
Turn off your MacBook.
Remove the battery and all external power supply.
Press and hold the power button for 5 seconds.
Reinstall the battery.
Press the power button again to turn on the MacBook.
8. Hardware update
Your MacBook so slow all of a sudden. It's time to consider upgrading hardware. If you're using an old MacBook, you might be using an HDD. First thing you can do is replace the hard drive with an SSD.


After upgrading a MacBook storage drive to an SSD, it is rarely automatically set to the first Auto Start disk.This means that SSD will stay on the start screen for a while before starting the operating system. Just follow the steps below to change the settings to better use SSD performance:
- Select system settings,
- Click on the boot disk,
- Click the newly installed SSD and select Restart.
- Once the Mac is rebooted, the newly installed SSD will also start immediately.
So, we can solve the MacBook slow after boot camp with the above method. They all boil down to a simple idea: give your MacBook more space.
Related Articles:
How Can Buy a Reliable Laptop Battery?
How to Fix My MacBook Battery Dying so Fast
Upgraded SSD Makes MacBook Pro Speed Increase