A friend told me that his HP laptop keyboard can’t be typed because of the HP keyboard failure. This distressed him a lot because he was on a business trip and needed to use his HP laptop every day. Since this was an urgent problem, I offered him the following solutions:
Option 1


According to my experience, this may be a typical problem for HP laptop: Hardware conflict. You just need to remove the battery, and then start it with an external power supply. If it works, reload the battery.
But my friend said this solution didn’t work.
Option 2
Since option 1 do not work, I ask him to recall if any special operations were done before the HP keyboard stop working, such as if a particular third party software / driver (such as a shortcut driver)was installed, or a hardware change (for example, adding new memory). If yes, he should uninstall the corresponding software/driver and recover the hardware configuration. Besides, if connect an external device, such as an external camera, printer, and USB mouse and keyboard, try to disconnect all external devices.
Unfortunately, this solution didn’t work on him because he said the problem mentioned above didn’t happen on his computer.
Option 3
Obviously, the next step we should do is to check why laptop keyboard not working on HP.
Suggestion: Press the F10 key again to test whether you can enter the BIOS, or press the F8 key to enter the safe mode. If you can enter the BIOS, usually the laptop keyboard is no problem, this situation is likely caused by a problem in the system or a problem with the system, and then you can follow the steps below to solve the problem.

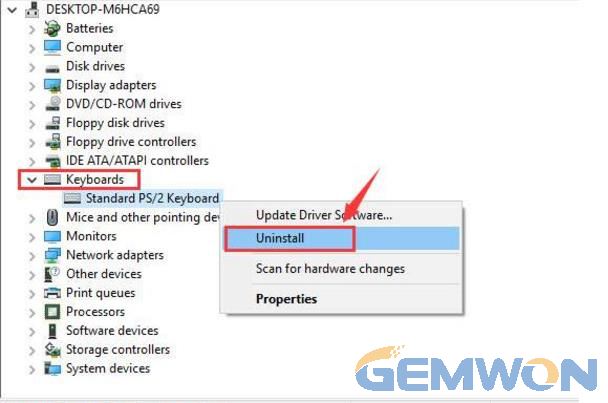
1.Right-click on "Computer" (or "My Computer"), select "Manage", open "Device Manager" to see if the keyboard device is normal. If there is a yellow question mark or an exclamation point in front of the keyboard device, it indicates that the keyboard driver not working properly, and then Right-click the keyboard device and select Uninstall. Then click “Scan Detection Changes” in the “Operations” tab above to reinstall the keyboard driver.
2.Click on the Start menu - Control Panel - Easy access to the center - click on the keyboard icon - "Set filter key" button to see if there is a tick in front of the "Enable filter key", if there is, please remove the tick, and finally click “OK” after exiting.

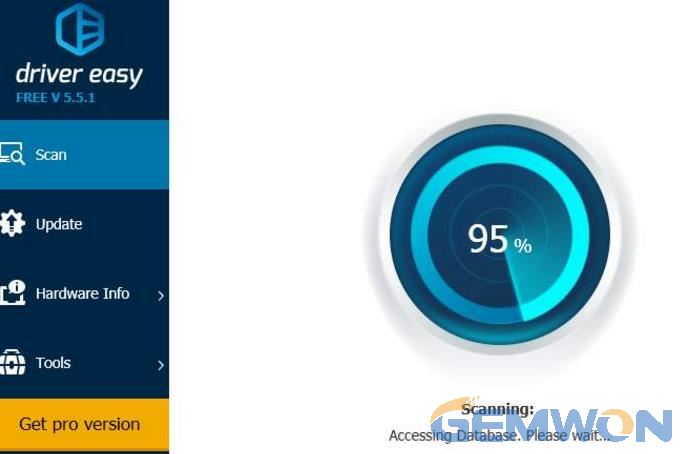
3.Install anti-virus software to disinfect the system to prevent viruses in the system.
4.If you don’t need the software and service to boot up, you can disable all boot up items and services.
Method: Click the Start menu, enter msconfig in "Run", open the system configuration, disable all in the "Boot up Items", and then hide all Microsoft services in the "Services", and next disable them all.
5.If the previous steps do not help in fixing HP keyboard not-working, try to restore the BIOS defaults after saving the data.
HP laptop for home use: Click F10 to enter the BIOS in succession when you start the computer. Select the Exit option, select “load setup defaults”-yes,and then select Exit—“exit saving changes”-yes, you can save and exit.
HP laptop for business: After booting, click F10 in succession to enter the BIOS. Select “Load setup Defaults” in “File”, click yes, select “Save Changes and Exit”, and you can save and exit.
6.If the problem remains, the keyboard is not available until you enter the system,which is likely due to a system problem, and you should save the data before reinstall the operating system to test whether it can solve the problem.


If you cannot enter the BIOS, this situation is likely to be caused by a HP laptop keyboard failure, and you need to replace the HP laptop keyboard. But because my friend was on a business trip, it is inconvenient for him to replace the HP laptop keyboard. Under this circumstance,I suggested him to buy a USB external keyboard to meet an emergency, and then buy original HP laptop keyboard from https://laptop.gemwon.com/3. And after his business trip, he can replace the HP laptop keyboard by himself. And yes, he did as what I suggested and finished his work perfectly.
This article tells you 3 options to fix HP laptop keyboard not working properly . Hope you find it helpful, and if you like this article, please feel free to share it with your friends. And if you still have any further questions, leave us a comment below.
Related Articles:
How to Fix HP Laptop Keyboard Not Working
Easy Ways to Remove and Clean MacBook Keyboard Keys
Buy Economic and Cheap Computer Keyboards