Rarely, a Mac may encounter some peculiar issue during system boot that can cause quite a bit of panic. If your MacBook screen goes black on boot. It would be easy to interpret that as a potential hardware problem, and in some particularly rare situations that may be the case, but it's more often a software issue that can be resolved with some simple troubleshooting steps. Don’t panic! If you encounter an MacBook black screen and unresponsive, you'll likely be able to resolve the problem with the following troubleshooting steps.

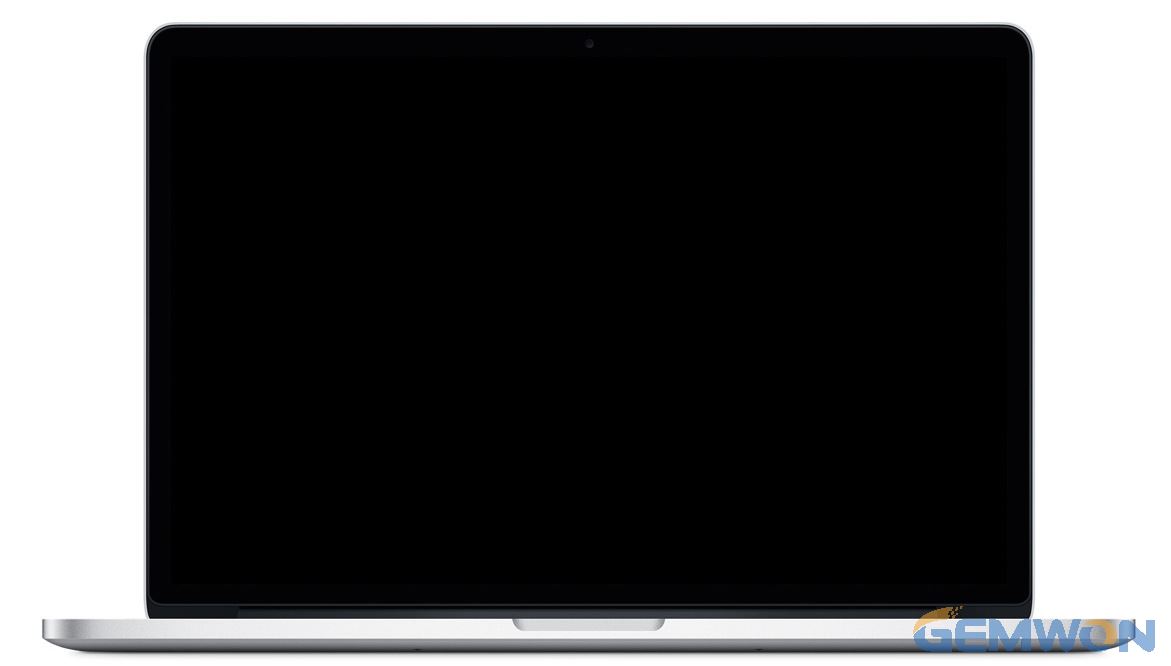
1.Check the Obvious: Screen Brightness & Power
Before anything else, check the obvious possibilities:
- Adjust your display’s brightness
- Make sure the Mac is actually powered on
- If the Mac is using an external display, make sure that display is powered on
- Check to make sure the Mac is plugged in to a power source (even a laptop, the battery could be drained)
2.Force restart your MacBook
If it’s not brightness or power caused black screen on MacBook, your next best solution is restarting the machine. You can do this in a couple different ways:
- Hold down the Power button on the keyboard until the MacBook shuts down completely, this may take 5 seconds or so;
- Wait a few seconds then press the power button again to boot the MacBook.
If the above method does not turn off the MacBook, you can hold down Control + Command while holding down the power button.

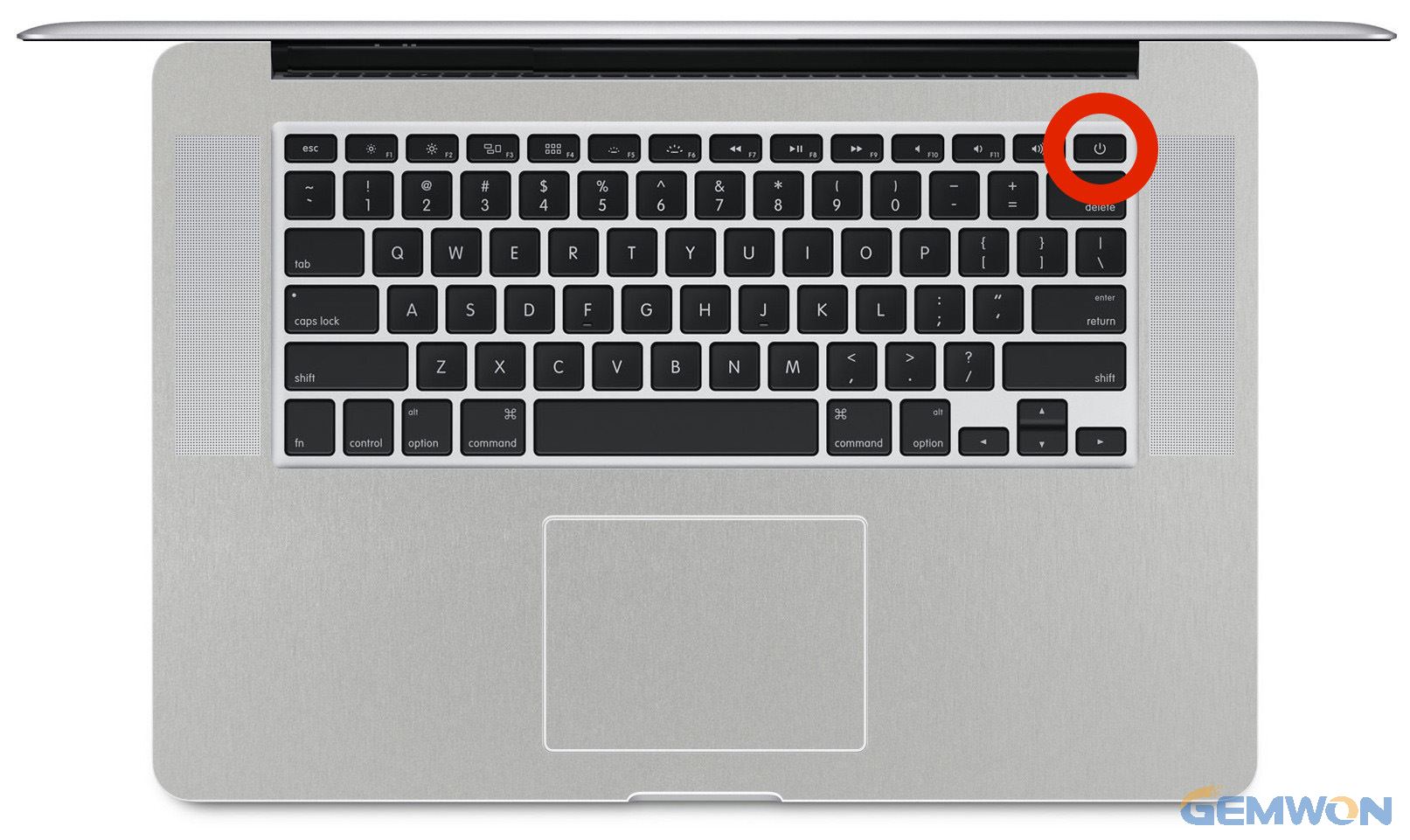 3.Resetting the NVRAM/PRAM
3.Resetting the NVRAM/PRAM
NVRAM stands for non-volatile RAM and is basically a functionality that stores in memory settings for display, speakers, primary startup disk etc. Everything even remotely connected with boot process (like your MacBook won’t turning on) can be set back to factory settings during the NVRAM reset. To flush NVRAM settings:
- Shut your Mac down.
- Press the Power key.
- Wait for your Mac to start loading.
- When you hear a startup sound, hold down Cmd + Option + P + R.
- Keep pressing the keys until you hear a second startup sound
Your Mac should boot normally now, although you may have lost some setting along the way so make sure to check system preferences to see if your display, date/time, and disk options are all in order.

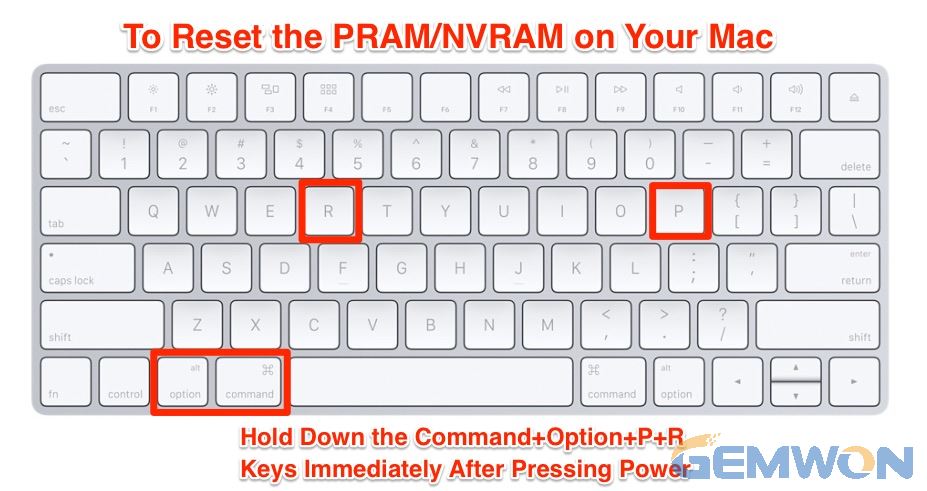
4.Check & Repair Disk Permissions
One of the causes for MacBook black screen of death is due to broken disk permissions. Fortunately, it’s easy to diagnose and fix. All you need is run Clean MyMac on your Mac. Open the app, go to Maintenance > Repair Disk Permissions, click "Run" and you’re all set.

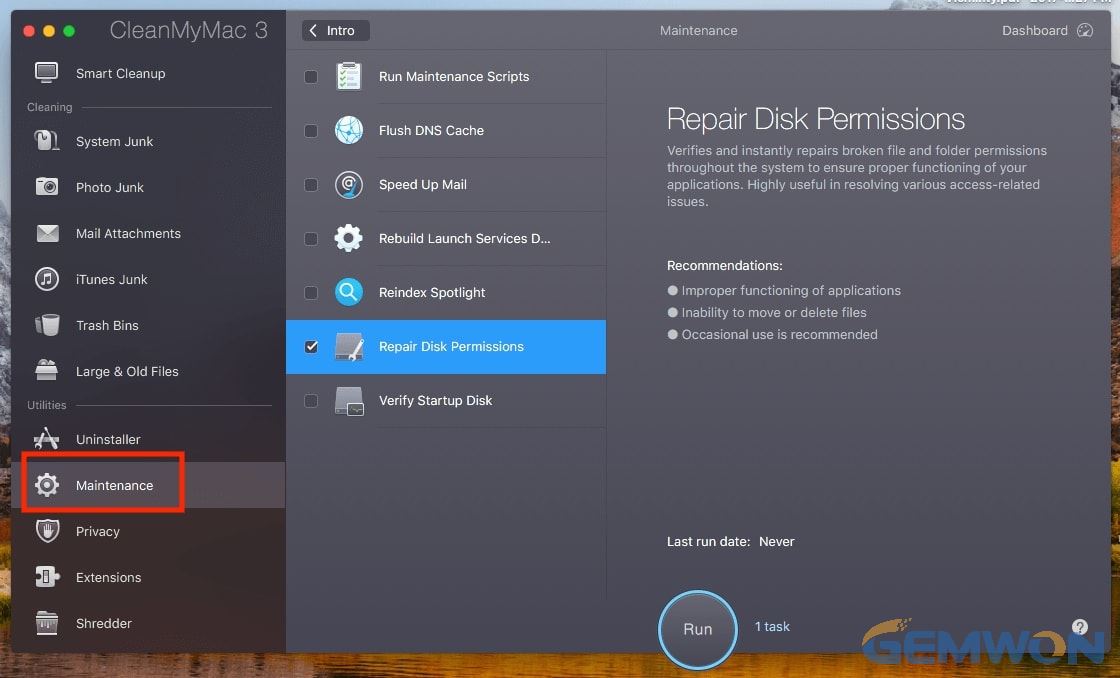
5.Re-install the MacOS
If all of the above didn’t work, you may need to reinstall MacOS. Reinstall OS X by booting from the Recovery HD using the Command and R keys. When the Utility Menu appears, select Reinstall OS X then click on the Continue button.
Conclusion:
Hopefully this tutorial was able to help you to fix MacBook black screen. If your MacBook still experiencing problems after trying the methods laid out in this tutorial, let go of it and take your Mac over to the service — you've done all you could.
Related Articles:
How to Fix Frozen Laptop Screens
How to Repair Laptop Screen Yourself
The Most Cost-Effective Way of Laptop LCD Screen Repair