After putting my PC to sleep, I cannot wake it up, and my keyboard, mouse and monitor are unresponsive. There is no display on the monitor, and the keyboard and mouse behave as if they are not connected, as if they are stuck.
I received this question from my customer. The following is how to fix a laptop stuck in sleep mode?


1. Force Restart Laptop
Unplug your computer power, if it is a laptop, remove the battery.
Press and hold the power button for 30 seconds.
Plugin the power of your computer and start to see if it can start normal.
2. Software that May Cause Computer Freeze When Waking up from Sleep
2.1 Go to the brand official website and download and update your power management and graphics driver. This problem may occur if you use the wrong or outdated device driver. Therefore, you should update the driver to see if it can solve your problem.
2.2 Turn off fast startup
a. Move the mouse to the "battery" icon, right click and select"Power Options" in the pop-up menu.
b. Click "change plan settings" of Current power plan and select"Change settings that are currently unavailable".
c. Uncheck "Enable Fast Startup (recommended)" and "Save Changes".

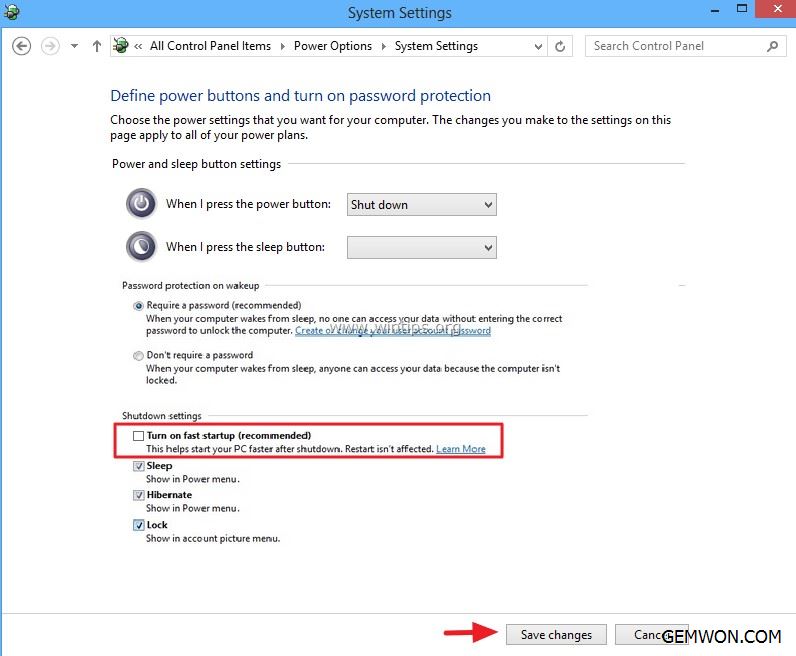
3. Disable Intel Management Engine Interface
If you still cannot solve laptop freezes when going to sleep windows 10 after trying the above methods, it is not a problem with the graphics driver. There may be a problem with the driver of the Intel Management Engine Interface.
Right Click "This Computer" - "Manage"
Find the device manager from the system tools managed by the computer
From the device list on the right, find the system device - Intel Management, and right-click to choose update or to disable the device.

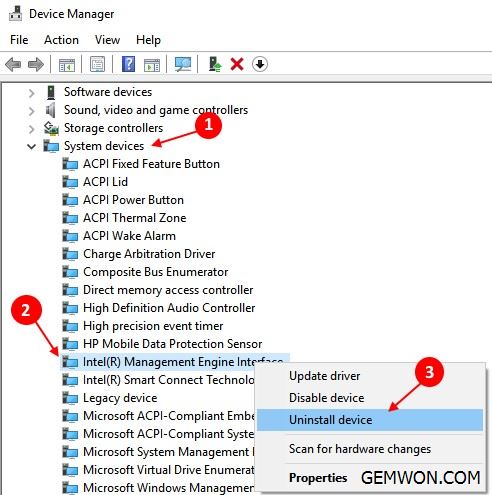
4. Windows 10 Sleep Settings
4.1 Use the shortcut [win] + to open [Settings] and find [System] and click to enter.
4.2 Find [Power and Sleep] on the left, and change both options on the right to[Never].
4.3 Open power plan settings.
4.4 Select [Change plan settings].
4.5 In the pop-up window, click [Change advanced power settings]
Double-click"Sleep", then set "Allow Hybrid Sleep" to "Off",and set "Allow Wake Timers" to "Enable".
4.6 Click Apply.
4.7 Restart the computer and test.

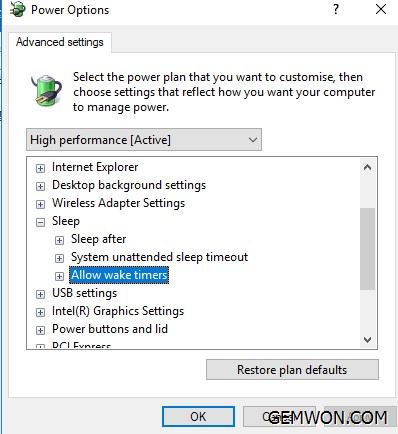
5. Use Command to Restart Windows Sleep Mode
Hibernation is a power saving mode, it will interfere with sleep mode and cause the laptop to be unable to wake up from sleep mode. Therefore, we can try to disable and enable the feature to see if it solves the problem.
On the keyboard, press the [win] key, and then type "CMD", right click "Run as Administrator".
Type the following command and press Enter after each line:
powercfg.exe/hibernate off
powercfg.exe/hibernate on
Try to turn it off or on to check which state can solve your laptop that Won't Wake Up.

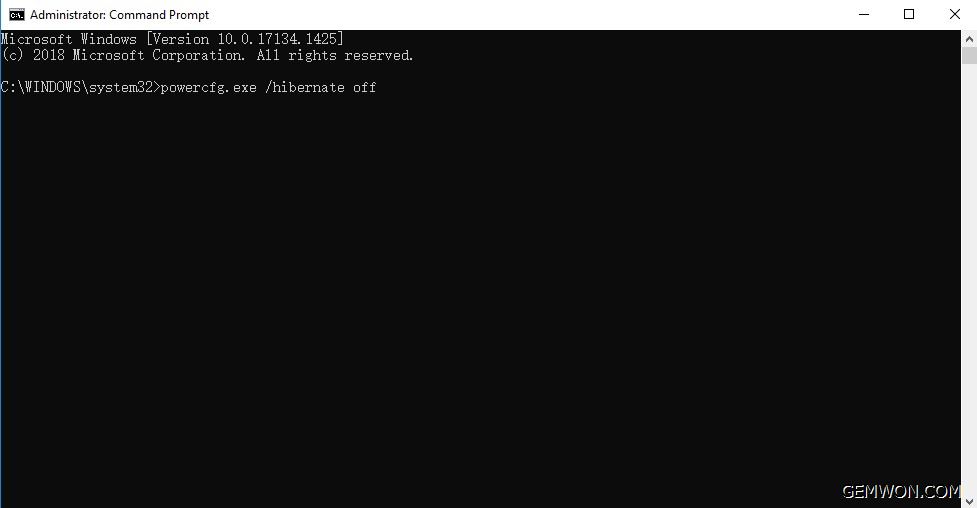
6. ModifyComputer Policy
Shortcut key [win] + [r] pops up [Run], enter [gpedit.msc] and click[OK]
In the opened [Local Computer Policy], expand [Administrative Templates]- [System] - [Hard Disk NV Cache], click to open, and select all the 4 unconfigured options on the right Enable and restart the computer.
7. MacBook Won't Wake up from Sleep
After MacBook is hibernating, Wi-Fi can't connect, freeze, turn on. The first solution can try to upgrade the windows and applications.
Reset SMC
SMC controls on Intel-based MacBook,such as battery management, power management, hardware control, etc.
8. Reset NVRAM
How to reset NVRAM?
Turn off your MacBook, then turn it on and immediately press and hold the following four keys simultaneously: Option, Command, P, and R. You can release these keys after about 20 seconds, during which time your MacBook may appear to be restarting. After hearing startup sounds, you can release these keys.

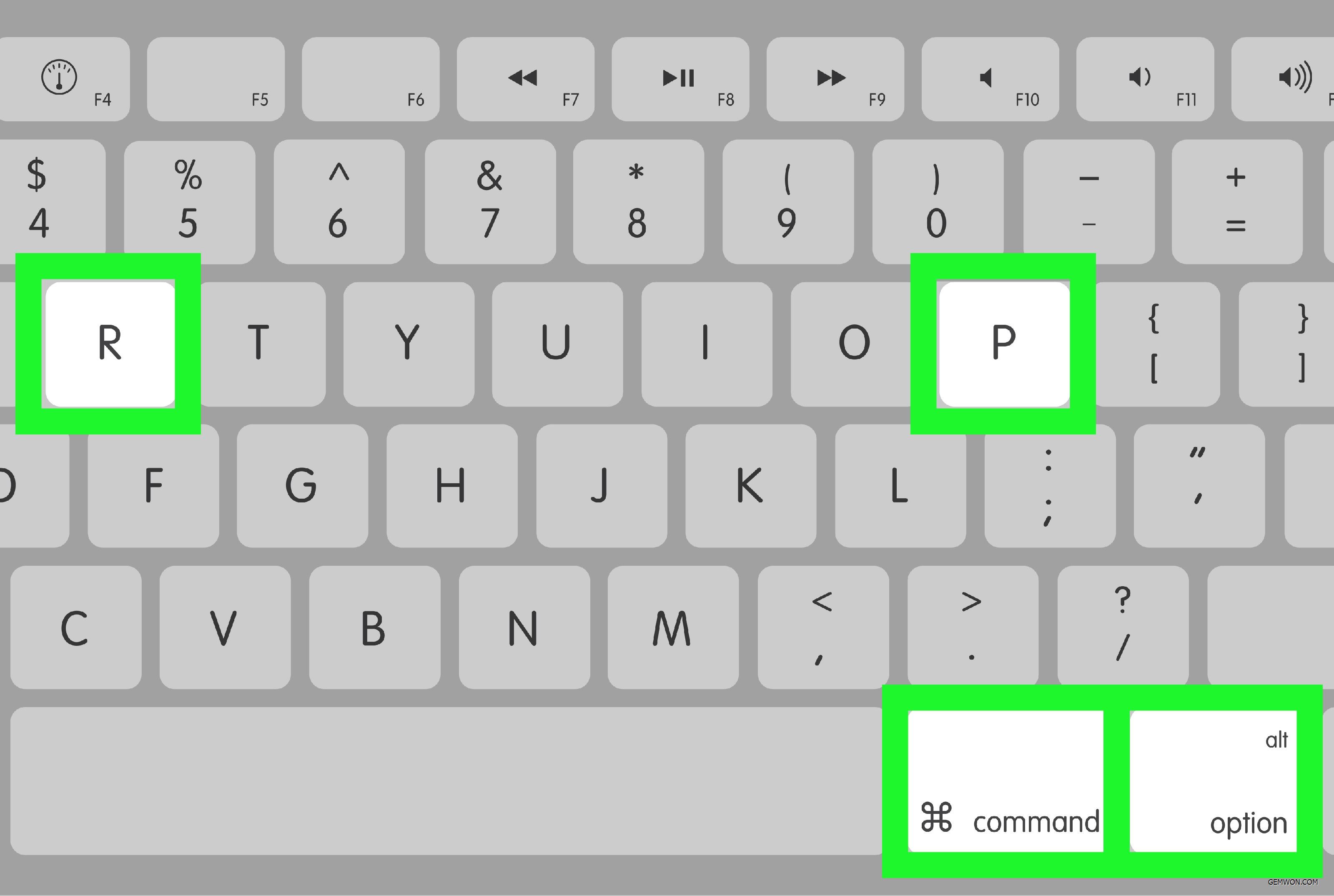
Disconnect external devices (except Apple keyboard, mouse, and monitor). If this solves the problem, please reconnect the devices one by one. Test every time you connect a device until you find a device that prevents sleep.
9. Start in Safe Mode
Start or restart your MacBook, then hold down the Shift key as soon as the MacBook starts. When you see the login window, release this button and log in to your MacBook. You may be asked to log in again. In the first or second login window, you should see "Safe Boot" in the upper right corner of the window. Put your MacBook into hibernation mode in safe mode. If the problem no longer occurs in safe mode, restart your MacBook normally to exit safe mode. Then test again for the problem. The problem may be resolved at this time.

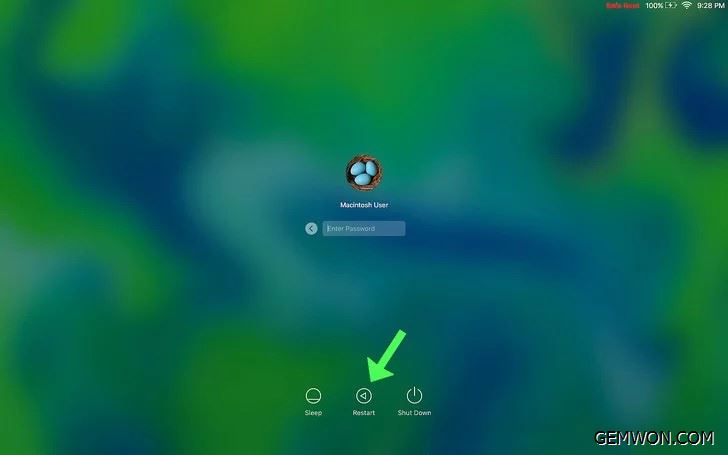
If the problem still after exiting safe mode, the problem may be the startup item. You should close unnecessary application startup items, remove applications and make sure that your application is the latest.
The Bottom Line:
The above fix has helped other users solve their problems. Just follow the 9 solutions in the list and hope you have solved the problem that computer freezes when going to sleep windows 10.
Related Articles:How to Fix Windows 10 Going to Sleep RandomlyWindows10 Saying Password Incorrect after It Wakes UpHow to Fix Shutdown Doesn't Shut off the Laptop