Is your Samsung Galaxy S9 encountering some problems, like frozen screens or unresponsive controls? You can try a reset to help fix the problem, but it's important to know which reset option to use, and how to do it. Let's go over how to factory reset Samsung S9 when your phone isn't even responding


Before you decided to reset your phone by yourself, you need to know that there are two types of resets for Samsung Galaxy S9. You can try a soft reset your Samsung Galaxy S9 before resorting to a hard reset.
How to Soft Reset Samsung Galaxy S9
A soft reset will simply force a reboot when it freezes, malfunctions, or stops responding in other ways. Data will not be cleared from the device after a soft reset.
Press and hold "Volume Down" + "Power" buttons for about 10 seconds.The device should restart. Then wait for the S9 reboot. Then check your phone to ensure that is functioning normally. If it is not, restart it again. In this process, you need to start the APP you were using when your phone froze your phone freezes again, then that APP might be the cause for your frozen phone. Delete that APP to see if it solves the problem.

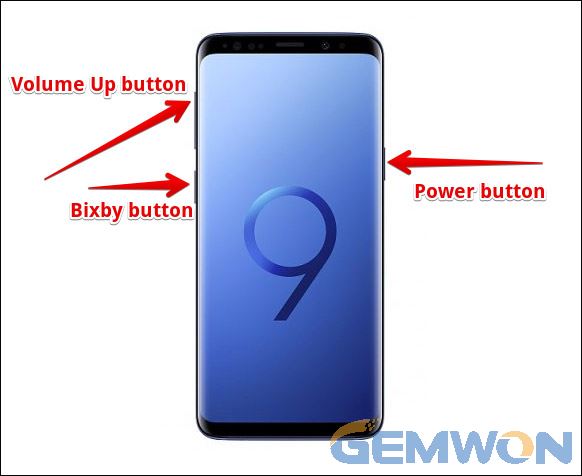
How to Hard Reset a Samsung Galaxy S9/Galaxy S9+
Unlike a soft reset, a hard reset will your phone to factory default settings. In this case, a reset will delete all the data that has been created. Factory reset Galaxy S9 is rarely needed, only if you have no other options or you plan to give your phone to someone else. There are cases that your phone might have malware issues or data corruption, then a hard reset might help. Or, if you are going to give your phone away, clearing data will protect your personal privacy.
Option 1
1.After powering off your Galaxy S9, press and hold the "Volume Up" and "Bix by" buttons.
2.Holding those two buttons, then press and release the "Power" button to power the device on.
3.Wait until the Samsung logo appears, then release all buttons. You will see the "Installing system update" and "No command" appear,followed by the Android Recovery menu.
4.Toggling the selection in the menu using the volume buttons. Select "Wipe data / factory reset". Press "Power" to choose the highlighted selection.

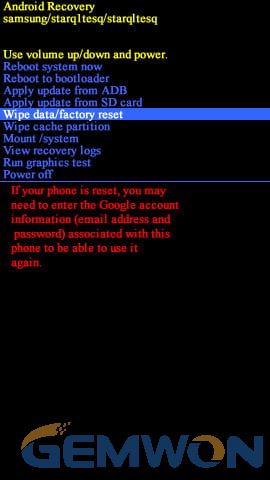

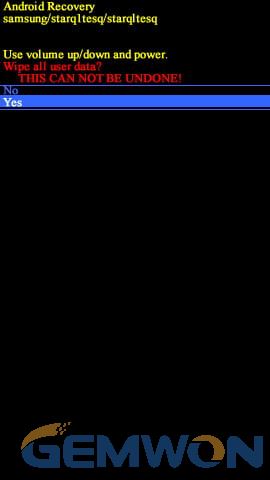
Option 2
Follow these steps: "Settings" > "General management" > "Reset" > "Factory data reset" > "Reset" > "Delete all"
About Factory Reset Protection
To prevent others’ access to your device without your permission, Samsung set Factory Reset Protection.
It locks the device to your Google account. You may want to turn this feature off if you are going to change the ownership of the phone. You need to do it before the hard resetting process. To remove it, you need to go to "settings", and then choose "cloud and accounts" "Accounts" "Google" in turn. Then you tap the menu and select remove the account. Then the new owner can log in his or her Google account on your phone.
If you need more Samsung Galaxy repair parts, please contact online mobile phone parts wholesale store GEMWON.
Conclusion:
Samsung Galaxy S9 and Galaxy S9 Plus are impeccable in specifications and most of the software issues can be fixed by initiating a factory data reset. You can try the soft reset and move to the hard reset.
Make sure to backup all your data on Google Drive that you might use as the phone will wipe all data before reset Samsung galaxy s9 to factory settings. You can download them all at once by connecting to your Wi-Fi network once the reset is complete.
Related Articles:
Useful and Easy Laptop Repair Tips
How to Fix MacBook Black Screen
How to Fix Windows 10 Blue Screen